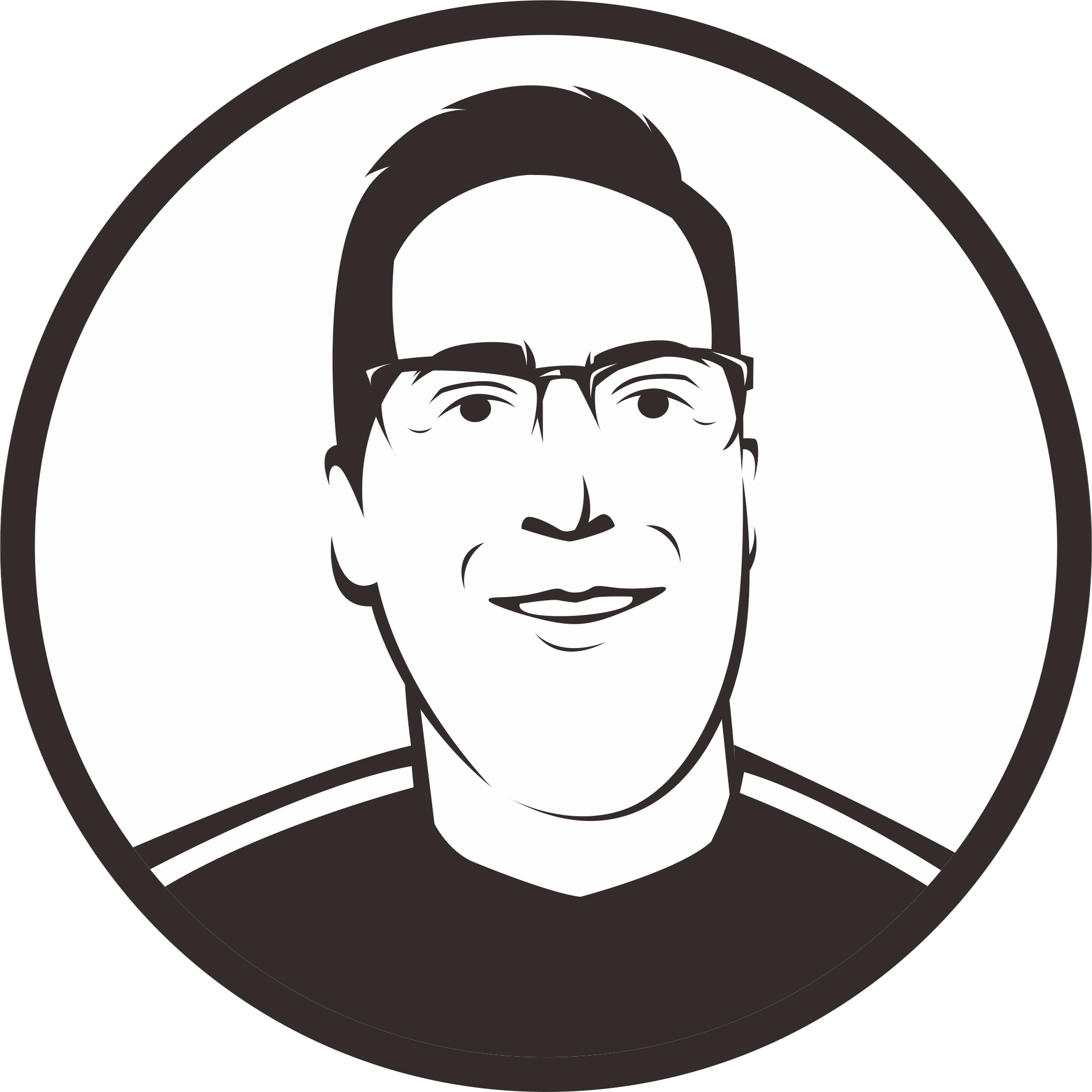Specifying Your Python Version
00:00
One of the more confusing parts of pyenv is how exactly the python command gets resolved and what commands can be used to modify it.
00:10
As mentioned in the previous lesson where we looked at the pyenv commands, there are three ways to modify which version of Python you’re using.
00:20
So, how do all these commands interact with one another? The resolution order looks like this. pyenv starts to look for the PYENV_VERSION environment variable, which is set with the pyenv shell command.
00:39
When the PYENV_VERSION environment variable isn’t set, then pyenv will check whether a .python-version file is found in the current folder or one of the parent folders, which would have been created by the pyenv local command.
01:00
When no .python-version file is found, then pyenv will check which version is set in the file located at ~/.pyenv/version with pyenv global.
01:19
And when no version is set there, pyenv will use system Python.
01:29
Now let’s have a look in the terminal what this exactly looks like. Let’s start with the pyenv version command. You will see that currently system Python is used, which means that at this moment pyenv doesn’t really do anything for us.
01:48
Let’s start to apply its power by running pyenv global 3.9.1 and have another look at the output of pyenv version.
02:01
You can see that now pyenv wants to use 3.9.1 as our Python version. It even indicates the location of the file it found. That file does indeed exist and you can just cat its contents.
02:20
But now you would still have to change the Python version with the pyenv global command each time you want to switch projects, which isn’t very convenient.
02:31
Let’s fix that with the pyenv local command. Let’s move into the project directory, run pyenv local 3.8.7 if you haven’t already done so in a previous lesson, and have another look at the output of pyenv version. Here again, pyenv indicates how it would resolve our python command.
02:58
This time it comes from .python-version in your project directory.
03:06
The searching for .python-version is recursive, which can be proven by creating a new directory within the project, moving into it, and running pyenv version.
03:21
Even though there isn’t a .python-version in the subdirectory, the version is still set to 3.8.7 because the .python-version file exists in a parent directory.
03:38 So now you can use the system Python interpreter, set the Python version to be used globally, and set the Python version to be used for a single project.
03:49
But what if you just want to experiment with another Python interpreter, for example, when you want to try some new features of a new dev release? Just run pyenv shell 3.9-dev, which indicates you want to test 3.9-dev, and check the version.
04:09
All the pyenv shell command did is set the PYENV_VERSION environment variable, as you can see when you echo it.
04:22
In this lesson, you have learned how exactly pyenv resolves the python command. In the next lesson, we’ll have a look at another very powerful concept used by Python developers: virtual environments.
Become a Member to join the conversation.